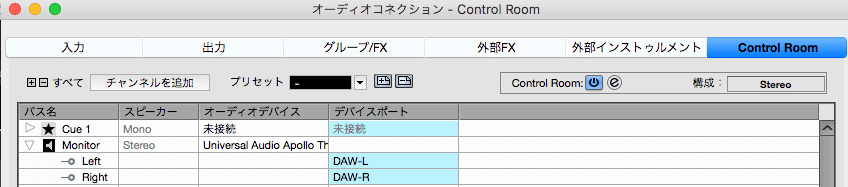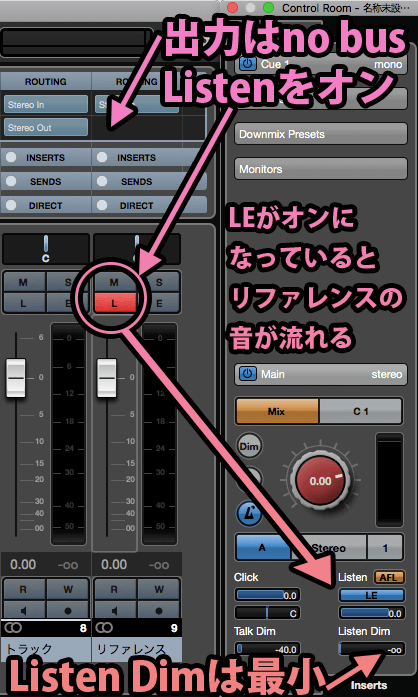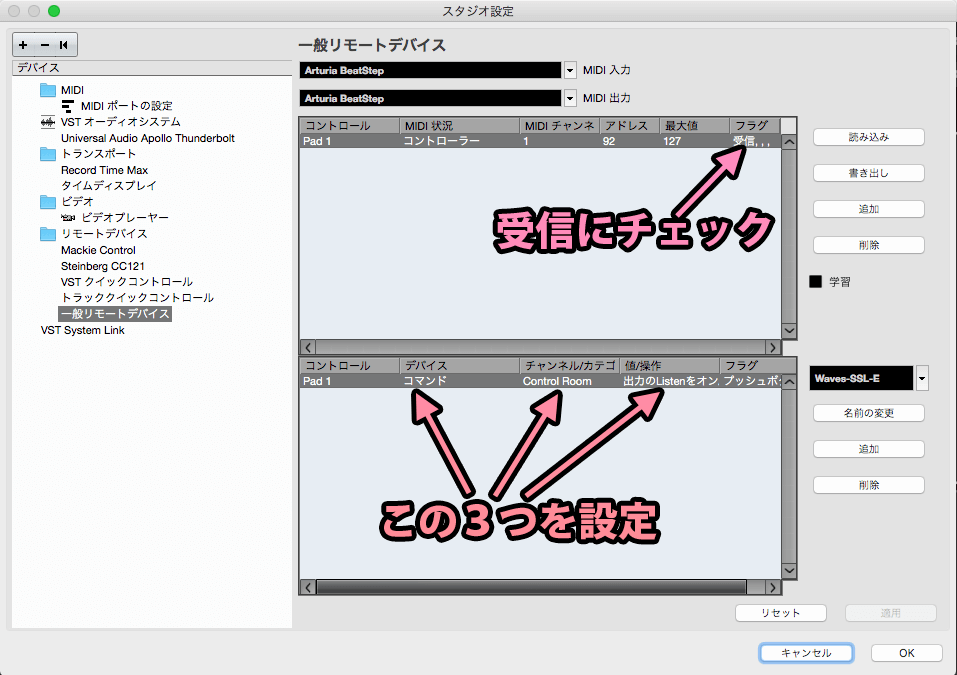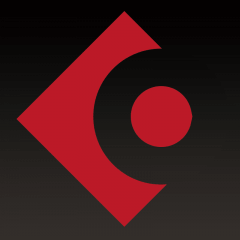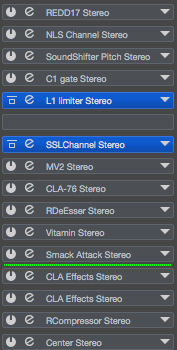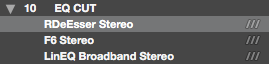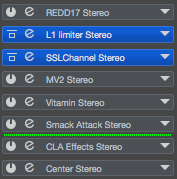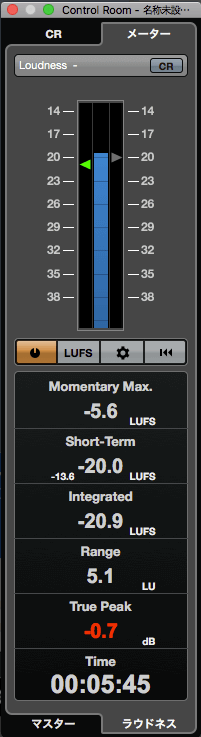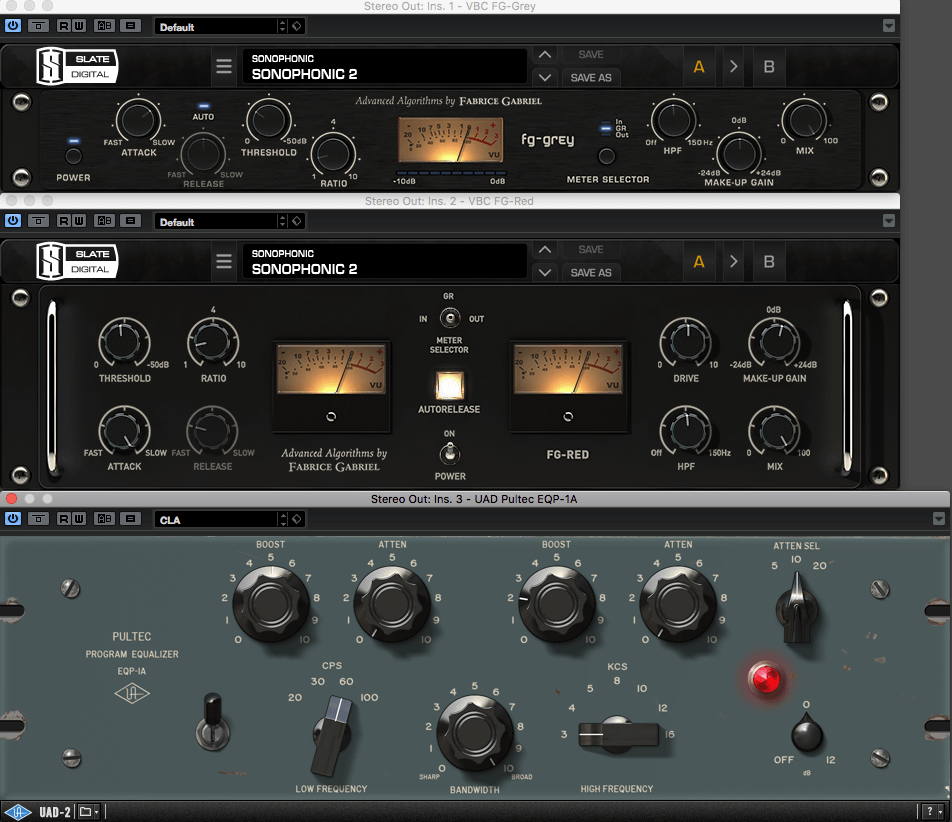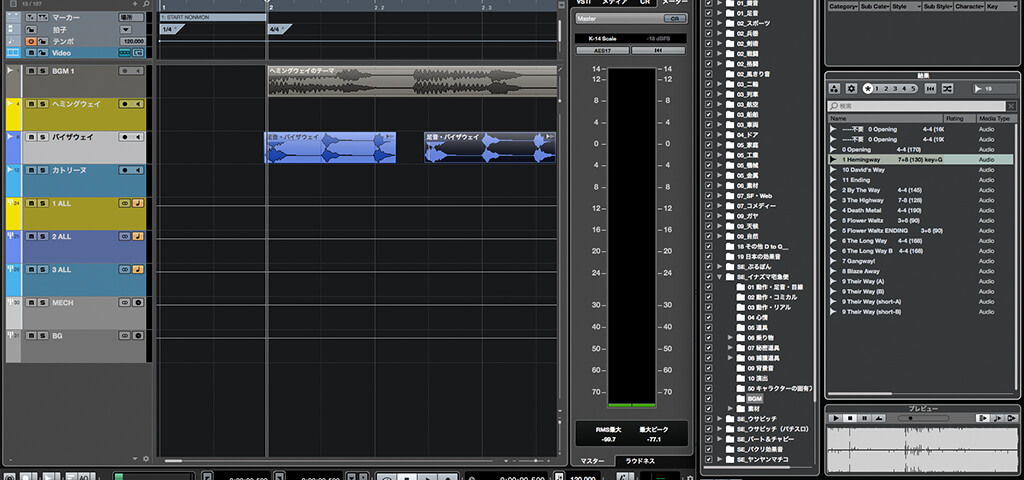
こんにちは。サウンド担当の上野大典です。
今回はウサビッチやイナズマデリバリーといった映像作品にサウンドを
乗せるときの流れ(個人的なこだわりも)をご紹介したいと思います。
ウサビッチやイナズマデリバリーではキャラクターの声も担当しているので、そういう場合はいつも以下の順番で作業しています。
1. BGMの編集、ジングルなどの追加
まず映像に対してどんなBGMが必要なのかを考えます。
重要な曲(テーマ曲など)は効果音を入れる前にほとんど完成していますので、それらを組み合わせていきます。
ジングル制作
ここで演出的に必要だと判断した場合は依頼がなくても自主的にジングルや、ドローンを作ることは珍しくありません。
※ 海外ドラマでは1話ごとに場面に応じたBGMをその都度、新しく作るのが普通なので作曲家のギャラも1曲ごとではなく1シーズン通してになるらしいですね。
テンポ計算
BGMをどの場面で鳴らすかを決めたら、次はBGMに合わせてテンポチェンジを入れていきます。
たいていの場合、BGMに合わせてカット割りや動きがついているので、効果音もそれに合わせて鳴らすので、作業をやりやすくするための下準備ですね。
BPM=170の曲が話の途中でBPM=130の曲に切り替わるなら、それに合わせてテンポチェンジを入れ、小節の途中で切り替わる場合は端数の拍子記号も入れます。(4/4の曲の「3拍目で別の曲に切り替わる」場合、拍子記号を4/4→2/4→4/4というふうに切り替えます。
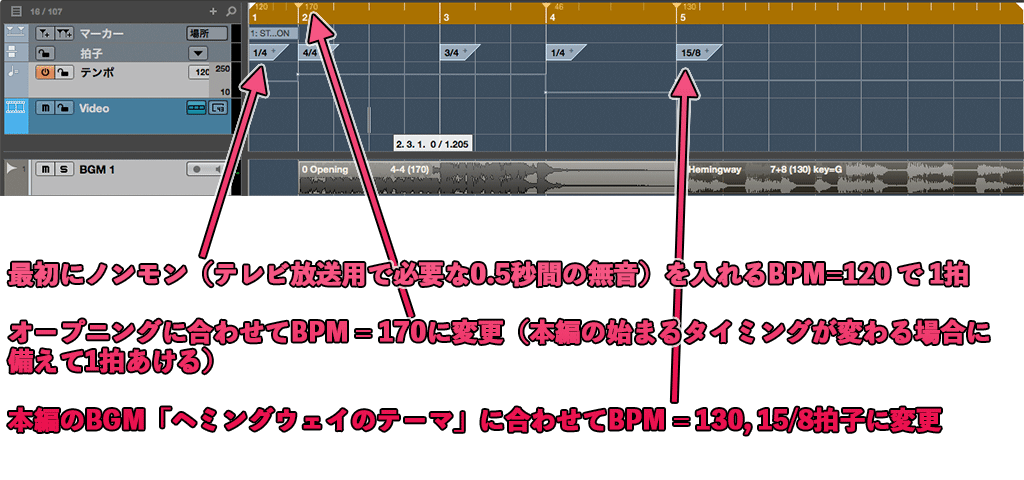
特にイナズマデリバリーでは「メインテーマ」が8分の15拍子、「カーチェイスの曲」が8分の7拍子、「バイザウェイのテーマ」が4拍子と目まぐるしく変わるのでこの作業は重要になります。
地味ですが、この作業をきちんとやっておけば効果音をグリッドにそって並べるだけでBGMに対して16分音符といった音楽的なタイミングで鳴らすことができます。

2. キャラクターの声を録音する
絵コンテでセリフの指定があれば、ロシア語でも英語でもフランス語でもGoogle翻訳で発音を聞いて、しっかり練習してから収録します。
便利になりましたねー。昔は電子辞書でやってましたから。
ソノフォニックの録音環境
弊社には1.5畳の録音ブースにマイク、映像を見るためのディスプレイがあるので映像を映しながら声を録音していきます。
セリフ以外の全ての声はキャラクターの表情やアクションに合わせてアドリブで行います。セルフプロデュースのような感覚ですが、しっくりくるまで何度でも録り直します。

声の加工について
私が本職の声優でないこともあり、録音した声に対して何らかの加工をすることが多いです。非人間系のキャラクターの場合はピッチを変える場合がほとんどで、それらはCubase標準のピッチシフターで変更しています。
声を少し若くしたり、ハリのある元気な声にする場合は1半音高く(「イナズマデリバリー」のヘミングウェイ)、非人間っぽさを出す場合は5半音高く(「イナズマデリバリー」のバイザウェイなど)します。低くすればクッパ大王のような声になりますね。
2番目にこれを行うのは音の優先度が キャラクターボイス>効果音>BGM となることが多いので、優先度の高い順番に進めると効率がいいからです。
おまけ マリリン・モンローになる方法
ちなみに、演技の段階でしっかり声を作っておけば、オッサン(わたくし)の声をマリリン・モンローの声にすることも簡単にできます。
まず彼女の声(ワーオ♪)をピッチを低く加工して「低くした声(ウゥゥワァァーァオォォウゥゥ)」を、声室まで含めて正確にモノマネして録音した声を元のピッチに戻す、という原始的なやり方です。
完成品がこちらです。
なかなかでしょう(ドヤ顔)?
3. 音に動きをつける
Cubaseのオートメーション機能を使って、キャラクターが右にいるときはパンを右に振る、遠くにいるときは音量を下げてリバーブをかける、といった、映像に対してのキャラクター(ミサイルなど動きのある物体も含む)の立ち位置とサウンドの定位を一致させる、という作業を行います。
これを後からやろうとするとパンを左右に振り切った時に音が聞こえにくくなったりして、それを修正する作業が出てきてしまって効率が悪くなります。
イナズマデリバリーでは「ヘミングウェイ」、「バイザウェイ」とキャラクター1人ずつにボイス×1、効果音×3のトラックをそれぞれ用意し、グループバスに送っていました。
実際の作業の流れ
たとえばヘミングウェイが「しゃべりながら左から右に歩いて横切る」場合、最低でも「声」と「足音」(場合によっては「衣摺れ」なども含めて)のトラックそれぞれに、パンを左から右に動かすようなオートメーションを書く必要がありますが、声と足音を同じグループバスに送り、バスに対してパンのオートメーションを書くことで手間を減らすことができます。

4. キャラクターに対する効果音を作る
足音やまばたき、殴る音など、キャラクターが発する音はアクションの見栄えをより良くする意味でも重要なものが多いので、声の次に作ります。イナズマデリバリーではカーチェイスシーンがメインのエピソードもあり、その場合は「車の音」をキャラクターの音よりも優先してつけたりします。
リズム優先
動きに効果音をつける場合に個人的にこだわっているのは映像のタイミングよりも曲のリズムに合わせることを優先する、ということです。多少動きとずれていてもBGMに対して音楽的な(16分音符単位など)タイミングで効果音を鳴らすことでアクションがBGMにしっかりリンクしたように見せることができます。
富岡監督からは「効果音だけを再生しても音楽として成立している」というお褒めの言葉をいただいたことがあります。
こだわっている部分なので非常に嬉しかったです!
ハリウッド映画の効果音
そういえば、専門学校時代に先生から映画「ブルース・ブラザーズ」の効果音にまつわる話を聞きました。
たしか ”冒頭で主人公たちがブルースモービルに乗ってカーフェリーからジャンプするシーンで、BGMと「踏切のベル」よく聞いているとがベルがBGMに対して2拍3連のリズムで、しかも短三度の音程(ブルーノート)で鳴っている” というもので、すごく感銘を受けました。
Native Instrumentsなど、海外のプラグインメーカーの商品説明などを見ているとナレーションですらラップのようにBGMにシンクしているので脱帽します。
トゥデーイ(ズン)イントロ(チャッ)デュース(チキ)アッ(チキ)ニュー(ズン)プラーグイーンみたいな感じです。
5. 機械音などの背景音を作る
作るとはいってもあくまで背景音なので、聞こえなくても成立する場合はできる限り省略してしまいます。
効果音はほとんどモノラル
声やBGMのために音響的なスペースを「空けて」おかなければなりませんが、効果音がステレオのままだとそれだけ多くのスペースを食ってしまうので、基本的にはモノラルにしています。
あくまで「部品」なので、イコライザーなどで必要ない帯域もばっさりカットして、リミッターもかなりしっかりかけています。
目の前で起きていることの音だけを鳴らす
リアリティよりも演出の意図(見ている人にどんな感情を起こさせるか)の方が大事なので、画面に映っていないものや人の音は極力小さくします。
「遠くから飛んでくるミサイルの飛行音(予兆の音)」の音は鳴らしますが、大きな音のはずの「爆発音」であっても、画面に映っていなければ小さくします。
すべての音をつけ終わったら2ミックスに書き出して、マスタリング用のプロジェクトに送り、音量などを整えて納品となります。
放送時やDVDへのオーサリングなどは専用のエンジニアさんがいるので、そちらの方々が扱いやすいように、常に一定の音量(音圧)で提出するように心がけています。
以上がサウンド制作の大まかな流れです。
作品で鳴っている音を全て担当させていただける機会は少ないですが、ギャグ要素やシリアスな要素をサウンド全体で演出できるのは最高に楽しいです!
それではまた。