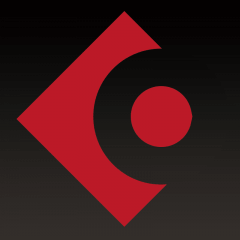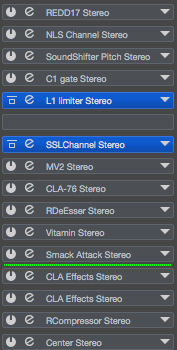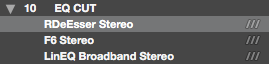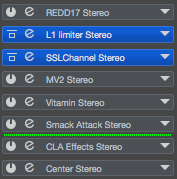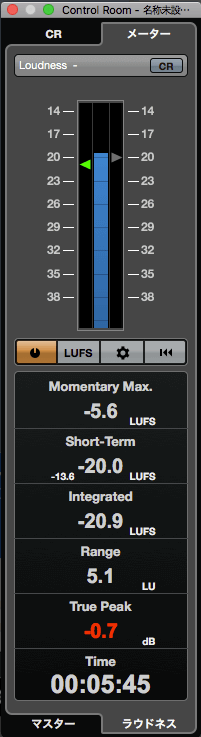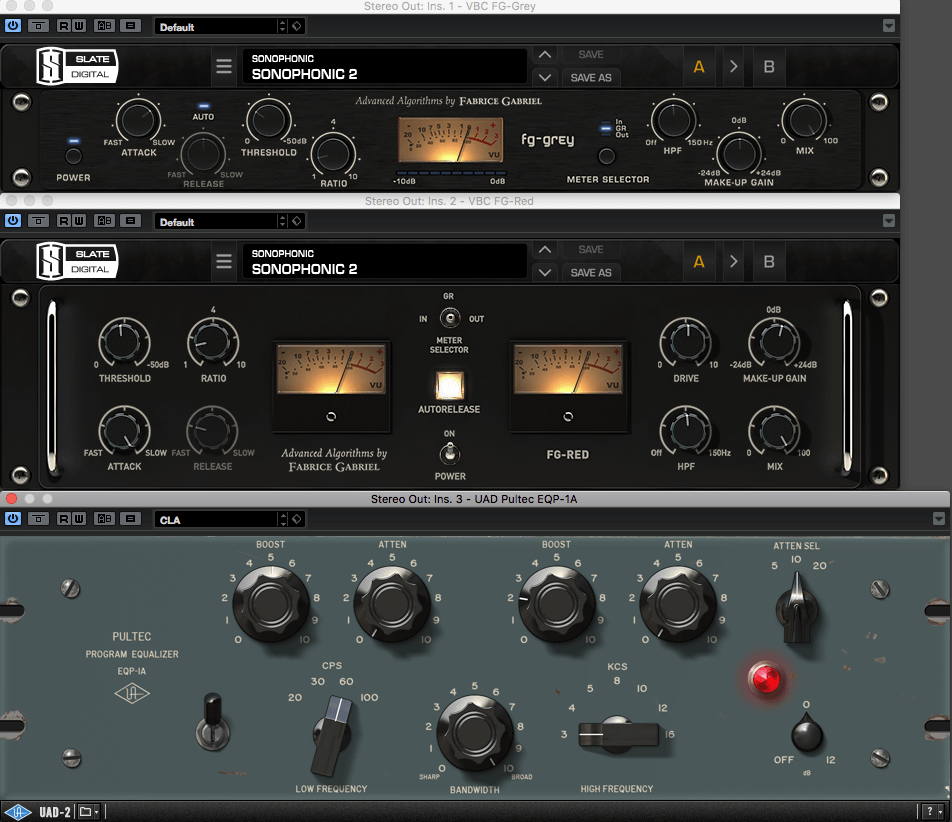こんにちは。サウンド担当の上野大典と申します。
今回はミキシング&マスタリングで特に重要な2つの操作を手元でコントロールできる方法をご紹介します。
用意するもの
・フィジカルコントローラー(コントロールサーフェス)
・またはMIDIキーボード(MIDI情報を送信できるパッドなどのついたもの)
これを専用のモニターコントローラーでやるとすると数万円〜と高くつきますが、今回ご紹介する方法ならオーディオ信号がモニターコントローラーを通らないので音質的にも有利なのです。
※この記事はコントロールルーム機能を使うので「CubasePro」ユーザー専用になります。
A/B 比較
※まず、Cubaseのコントロールルームが有効になっていない人は[スタジオ] > [オーディオコネクション] からコントロールルームを有効にして進めてください。
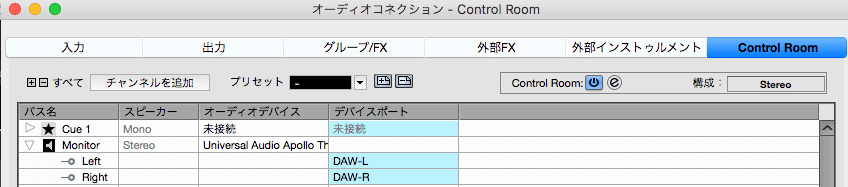
1. リファレンス専用のオーディオトラックを作る
このリファレンス専用トラックの出力先は「No Bus」を選択して、メインの「Stereo Out」からは音が出ないようにします。
2. リッスンバスに送る
リファレンス用のオーディオトラックにラフミックスのオーディオファイルを読み込み、「L」の文字の「Listen」ボタンをオンにして、信号をリッスンバスに送るようにします。(以降、この「Listen」ボタンは解除しないでください)
この状態では再生してもラフミックスの音がStereo Outには送られていないので、なにも聞こえないと思います。
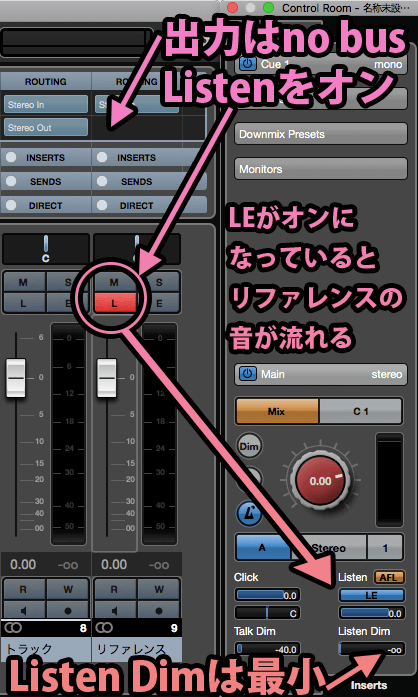
3. リッスンバスをオンにする
Cubaseのメニューから「スタジオ」→「Control Room」を選んでコントロールルームミキサーを表示させます。
コントロールルームミキサーの「Main」をクリックして表示を拡大して、「LE」というボタンをクリックしてリッスンバスをオンにしてみましょう。
リファレンス用のオーディオトラックの信号が聞こえたでしょうか?
もしリファレンス音源がメインミックスと混ざってしまう場合は、「Listen Dim レベル」を一番最小(無音)にしてください。こうするとリッスンバスをオンにした時にメインミックスが完全にミュートされ、ラフミックスだけを聞くことができます。
4. フィジカルコントローラーに機能をアサインする
Cubaseのメニューから「スタジオ→スタジオ設定(デバイス→デバイス設定)」を開いて、リモートデバイスからお使いのフィジカルコントローラーを選び、任意のパッドなどに以下の機能をアサインします。
デバイスは「コマンド」を選択、チャンネル/カテゴリは「Control Room」を、値/操作には「出力のListenをオン/オフ」を選択すると、アサインしたパッドからリッスンバスのオン、オフを操作できるようになります。
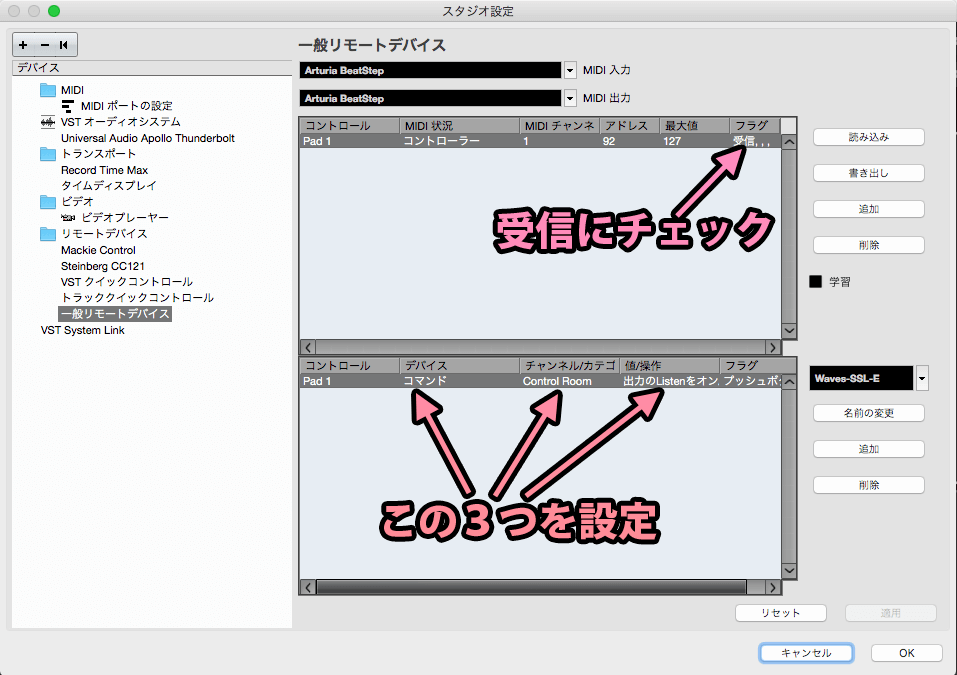
アサインしたパッドを叩いた時にコントロールルームミキサーの「LE」のオン、オフが切り替わるか確認してください。
これでStereo Out(あなたのミックス)とリッスンバス(ラフミックス)がワンタッチで切り替えられるようになりました!
任意のショートカットキーに「Control Room」→「出力のListenをオン/オフ(LE)」をアサインするのもいいですね。
この方法ならフィジカルコントローラーも必要ありません。
※注意点
リッスンバスをオンにしたことを忘れていると「あれ?メインミックスの音が出ない!?」となってしまうことです。
そういう時は冷静にコントロールルームミキサーのリッスンバスがオンになっていないか確認しましょう。
ステレオ/モノの切り替え
今度はワンタッチで「ラップトップPCやスマホのスピーカーで聞いた場合」をチェックできるようにしたいと思います。
1. モノラル確認用のCUEを作る
まずCubaseのメニューの「スタジオ」 →「オーディオコネクション」→「Control Room」を選びます。
左上の「チャンネルを追加」をクリックして「Cue を追加」を選択します。
名前は「Cue 1」のまま、構成は「Mono」にしましょう。 ※デバイスポートは「未接続」のままで大丈夫です。
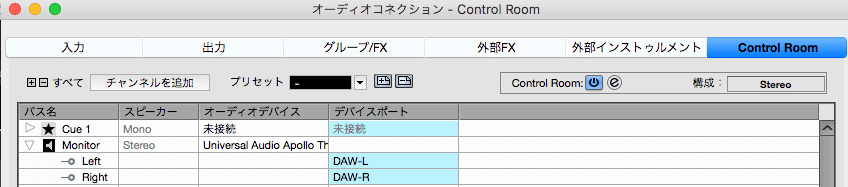
これでモノラルの状態を確認するためのキューができました!
2. 安物スピーカーの音質を再現する
このキューにインサートエフェクトをかけて低域をばっさり切ってしまい、スマホやラップトップPCのスピーカーや、iPhone付属のEarPodを再現してみましょう。
コントロールルームミキサーの下にある「Insert」タブを選択します。
さきほど作った「Cue 1」を選択すると、インサートエフェクトスロットがずらっと出てきますので、ここに「Studio EQ」を読み込みます。
バンド1で「CUT」を選択し、200Hz以下をカットします。

コントロールルームミキサーでソースに「C1」を選択すると、今設定した「Cue1」の音を聞くことができます。
モノラルで低域のない音になりましたか?
3. フィジカルコントローラーの設定
それから、お使いのフィジカルコントローラーの任意のパッドに以下の機能をアサインします。
「デバイス」=「VST Control Room」に、「チャンネル/カテゴリ」=「Control Room」に、「値/操作」=「Cue 1を選択」、「フラグ」=「プッシュボタン&切換にチェック」を選択すると操作できるようになります。
キーボードショートカットの場合は任意のキーに「Control Room」→「出力のListenをオン/オフ(LE)」をアサインします。
これでコントロールルームミキサーのモニターソース「Mix(あなたのミックス)」 と 「C1(スマホミックス)」 がワンタッチで切り替えられるようになりました!
※注意点
モニターソースを切り替えたことを忘れていると「あれ、音が変!?」とびっくりすることです。
そういう時は冷静にコントロールルームミキサーのモニターソースが「C1」になっていないか確認しましょう。
それではまた。